
Écrivez en Français, Espagnol et Anglais, en utilisant le même clavier
Probablement, tu as regardé dans mon blog, d’habitude j’écris dans les trois langues que je peux; anglais, français et espagnol. Depuis que je passe de lundi à vendredi en programmation au lieu d’écrire plus de postes, utiliser un clavier en anglais a été mon choix. Mais quand j’ai commencé à écrire en anglais, mon esprit était totalement perdu avec les positions des lettres, spécialement avec des accents et la Ñ. La situation a pire avec le français, parce qu’il y a beaucoup de caractères additionnels. C’est comme ça que la recherche d’une façon unique pour écrire a commencé. Je n’ai pas voulu changer mon clavier (car je suis un acheteur compulsif de claviers) tant que j’ai la chance d’écrire en plusieurs de langues.
🍎 MacOS
Selon moi, c’est le moyen plus facile, ensemble avec Linux, car elle vient par défaut et il est bien similaire dans d’autres appareils iPad et iPhone.
Shortcuts
Option ⌥ + e + a / e / i / o / u = á, é, í, ó, ú
Option ⌥ + i + a / e / i / o / u = â, ê, î, ô, û
Option ⌥ + u + a / e / i / o / u = ä, ë, ï, ö, ü
Option ⌥ + ` + a / e / i / o / u = à, è, ì, ò, ù
Option ⌥ + c / C = ç / Ç
Option ⌥ + n + n / N = ñ / Ñ
Option ⌥ + 1 (sous !) = ¡
Option ⌥ + ? (utilise la clé Shift) = ¿
🪟 Windows
Assure-toi que ton clavier supporte la configuration internationale des États-Unis. Tu peux le changer entre plusieurs de langues et configurations de clavier avec le raccourci Windows Key + Barre d'espace. Dans le prochain exemple, ignore la langue que j’ai choisie (le français du Canada) car je l’utilise pour les corrections. Jetez un œil au texte là-bas, c’est la configuration.

Shortcuts
~ + n / N = ñ / Ñ
‘ + c / C = ç / Ç
‘ + a / e / i / o / u = á, é, í, ó, ú
^ + a / e / i / o / u = â, ê, î, ô, û
“ + a / e / i / o / u = ä, ë, ï, ö, ü
` + a / e / i / o / u = à, è, ì, ò, ù
Clé Alt droite + 1 (sous !) = ¡
Clé Alt droite + / = ¿
🐧 Linux
Ç’a été testé en Debian avec Gnome. Tout d’abord, tu as besoin d’aller dans le menu Tweaks et après tu peux choisir l’option Compose Key (regarde les captures). Ça ouvrira un menu. J’ai choisi Right Super (Right Windows Key) car j’utilise rarement cette clé. Bien sûr, tu peux utiliser la clé que tu veux. Assure-toi de te souvenir de ce que tu as choisi.
Pour Linux Mint, ça se trouve dans l’application Clavier (Keyboard), ensuite click sur Options.
Alors, les raccourcis suivants seront affichés comme suit.
La configuration de Debian
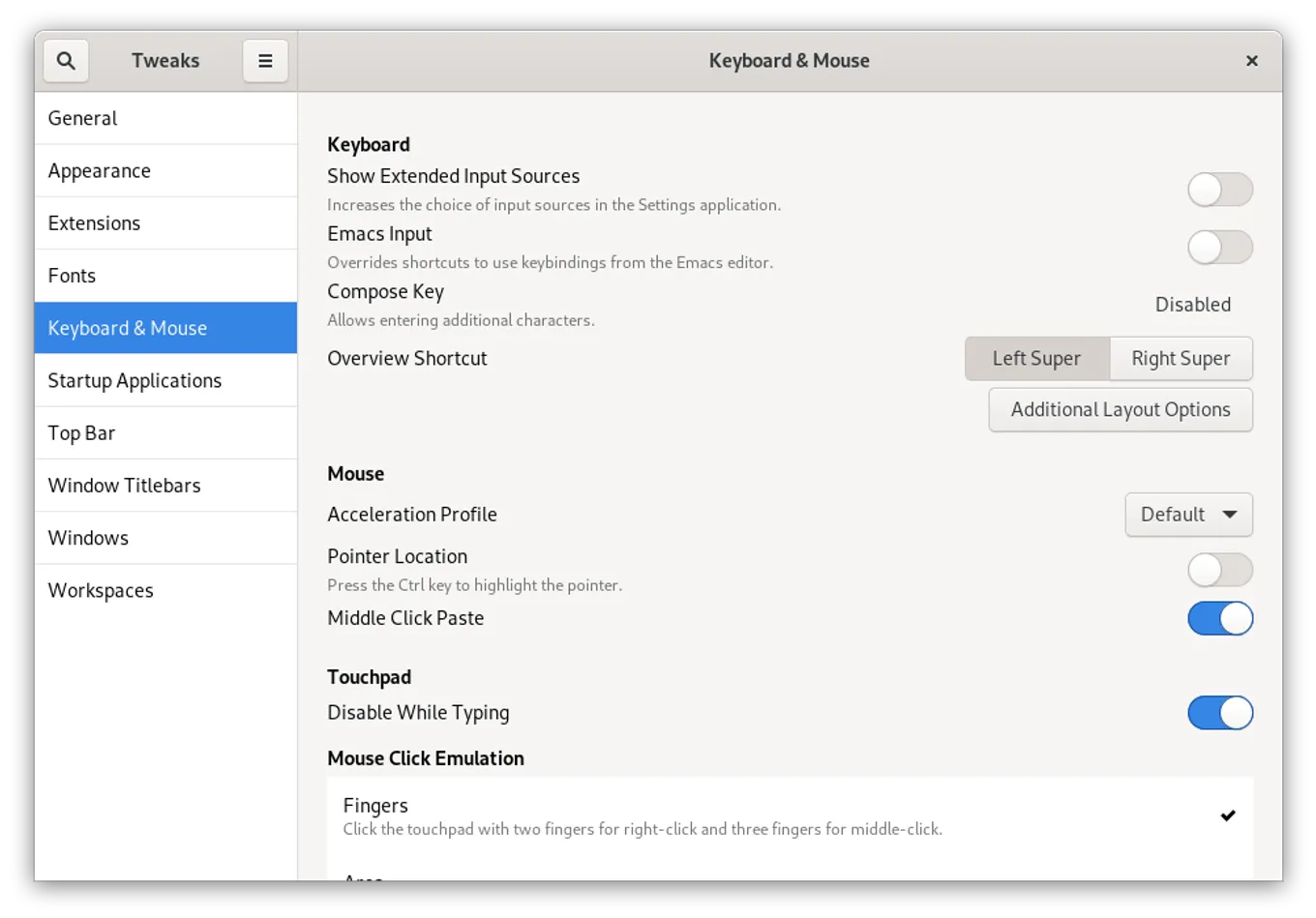
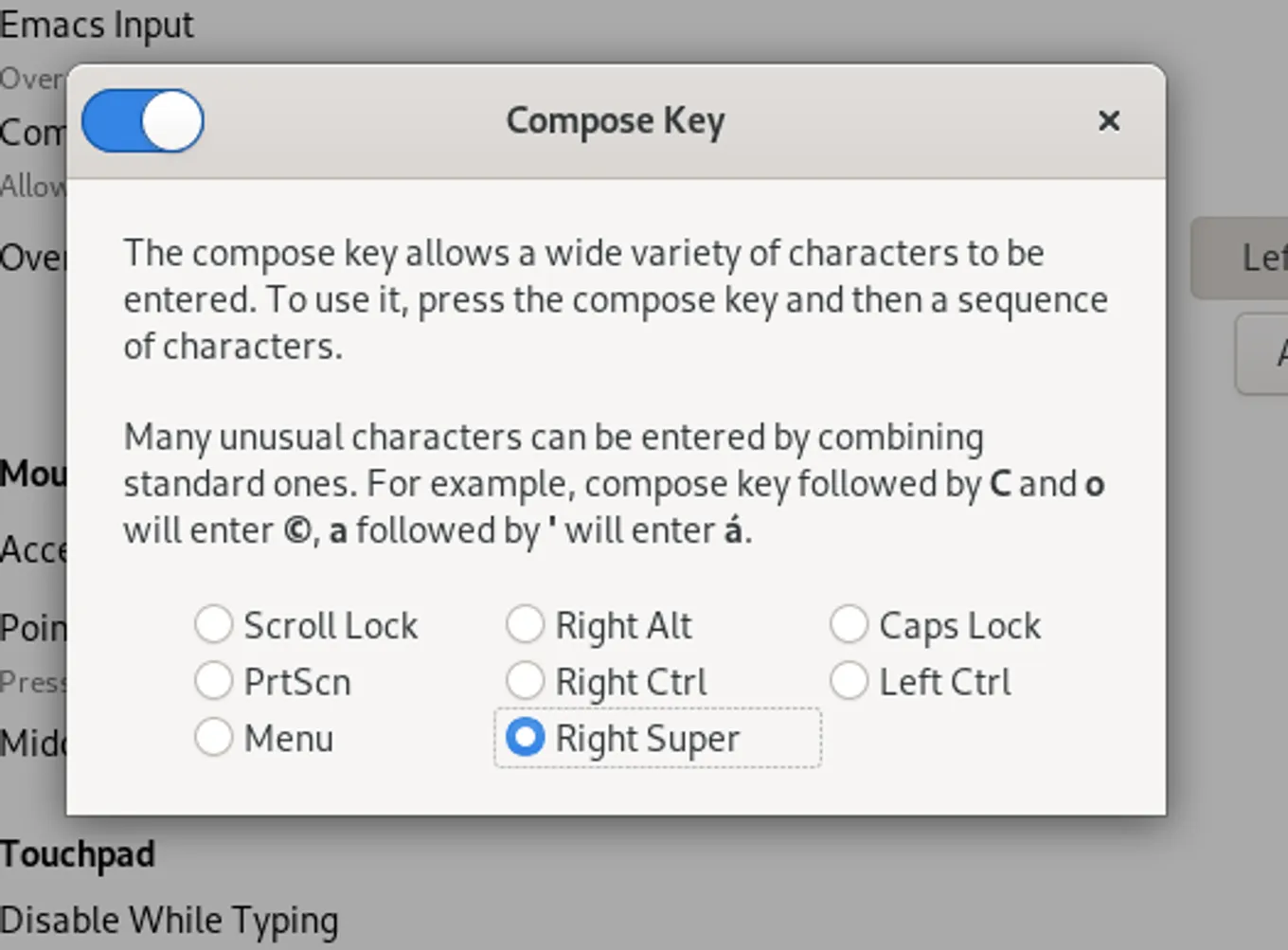
La configuration de Linux Mint
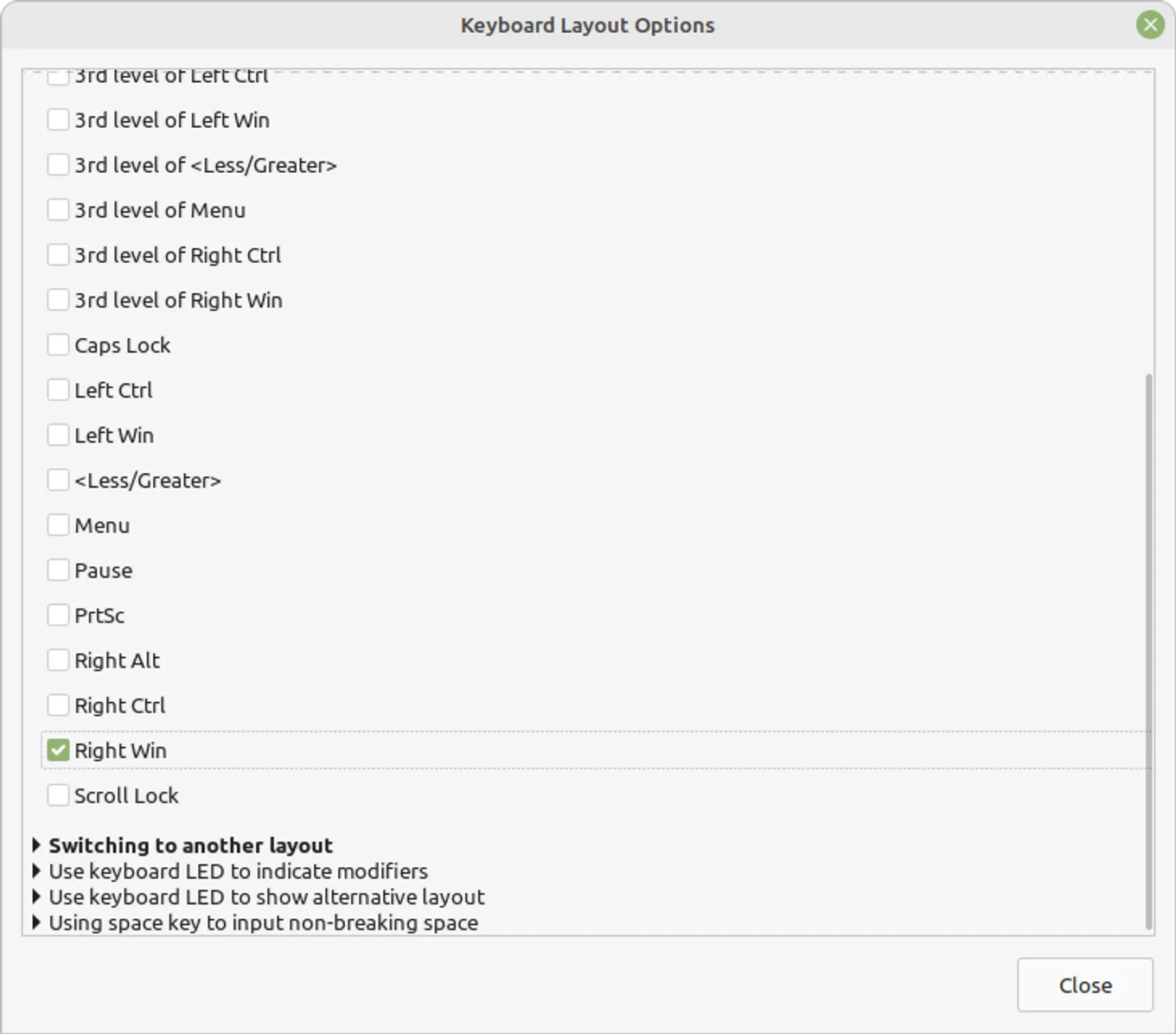
Shortcuts
Super + ‘ + a / e / i / o / u = á é í ó ú
Super + ~ + n / N = ñ Ñ
Super + ` + a / e / i / o / u = à, è, ì, ò, ù
Super + ^ + a / e / i / o / u = â, ê, î, ô, û
Super + “ + a / e / i / o / u = ä, ë, ï, ö, ü
Super + , + c / C = ç, Ç
Super + ? + ? = ¿
Super + ! + ! = ¡